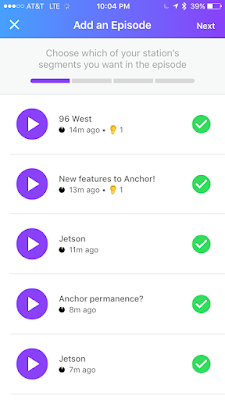As there are a plethora of tools available for you to do all these things I thought I would highlight a different communication tool each week leading up to school's start to help you explore and think about which method or methods you might employ this school year.
Up this week:
Google Classroom Guardian Summaries.
For those of you who are using or were thinking about using Google Classroom this year with your kids, you are in luck, as Google Classroom has built in a function where you can invite family members to receive emails from classroom regarding assignments and announcements in the class.
To do so, you must start by having kids assigned to your class (you can do this by sharing the code with them or manually adding them to your class).
Once you have kids in your Google Classroom you'll need to activate Guardian summaries
1. Click class
2.Click students
3. Toggle the switch labeled "turn on guardian summaries"
4. Choose the classes you want to have this feature
Now that you have the function turned on it's time to invite families to receive the summary
1. Click the class
2. At the top, click Students.
3. Next to a student's name, click Invite Guardians
4. In the text field, enter a guardians email address.
(To invite multiple guardians, insert a comma between email address for a single student)
5. Click Invite to send the invitation
Some pros:
1. If you are actively using the assignment feature this is a great way to keep families in the loop about projects and assignments automatically.
2. You can email all guardians in the class right from Classroom to keep them informed or remind them about upcoming events.
3. It's Google, so you know that they will continue to add new features to help make this tool even better
Some cons:
1. If you do not keep accurate information about assignments in Classroom family members may get summaries of things even though there may not be something that has to be "turned in"
2. The initial setup makes you have to enter in each email address for each kid (though I have been told by some kids that their parents were able to join the classroom themselves, no on has yet showed me how they would've managed this...testing this in the near future)
Over all it is a great function to use for keeping your kids and their families informed about assignments and events taking place with your classroom.
Check it out for yourself by visiting classroom.google.com.
As always,
Stay tuned and stay connected.