It is as simple as going to the Insert Menu
If you want to add one you've already created you can choose from Drive and window will appear showing you all of your most recent Google Drawings.
Select the drawing you'd like to add in to your Google Doc, press Select and then you will be prompted to choose Link to Source or Insert Unlinked.
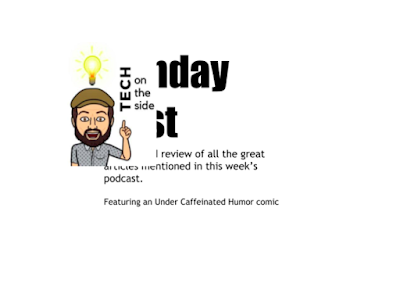
This means that after you have added the Google Drawing you can edit it and then simply update the drawing on your Google Doc by clicking Update after you have made changes to the drawing.
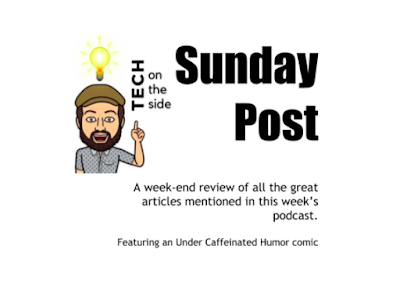 So you do not have to re upload a new drawing after you have made a change.
So you do not have to re upload a new drawing after you have made a change.The difference between Linked and Unlinked is that Unlinked treats the Google Drawing the same as adding a image. If you make changes to an unlinked inserted Google Drawing you will have to re-upload the new drawing after changes have been made, vs just clicking update.
The other option is to add a "new drawing" while inside of Google Docs.
This will allow you to create a new drawing without out having to navigate out of your current Google Doc
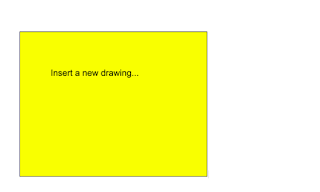 With this option, however, you can edit it directly from the Google Doc by selecting it and then choosing "edit"
With this option, however, you can edit it directly from the Google Doc by selecting it and then choosing "edit"
Both these options have their benefits and downsides, and I am so excited they have added this both these features as they both have their unique use cases. I look forward to the future where we hopefully get this same function added to Google Slides, Google Sites and other tools inside of G Suites.
Until then, happy (Google) drawing...










No comments:
Post a Comment