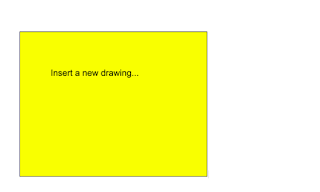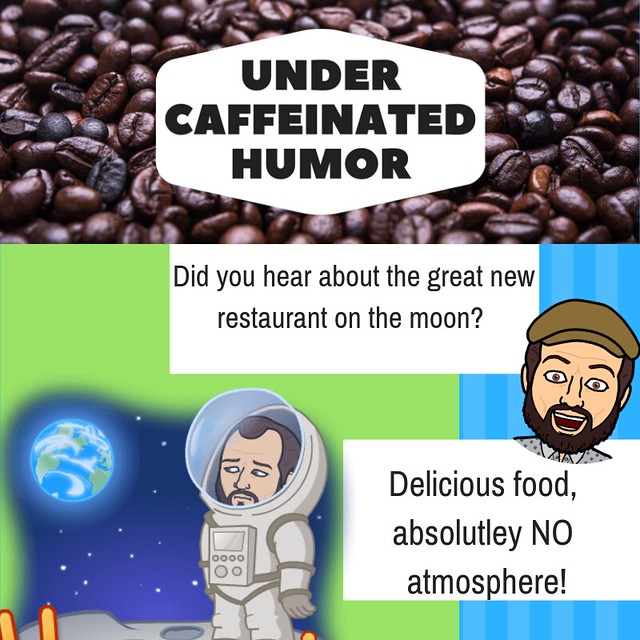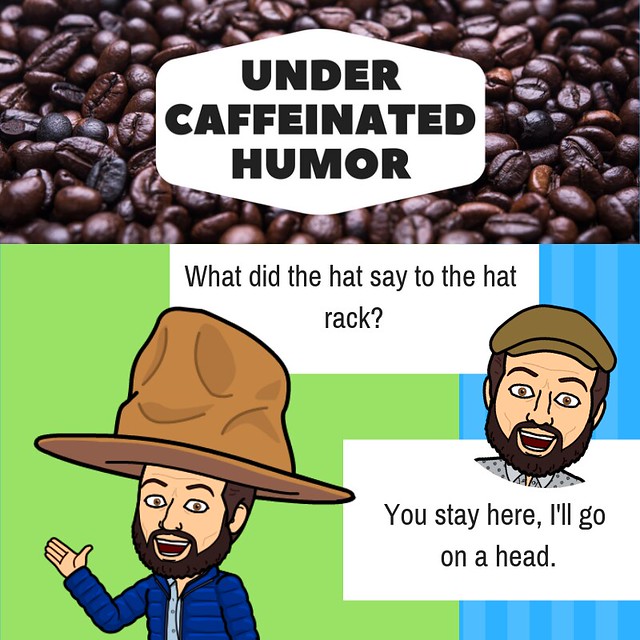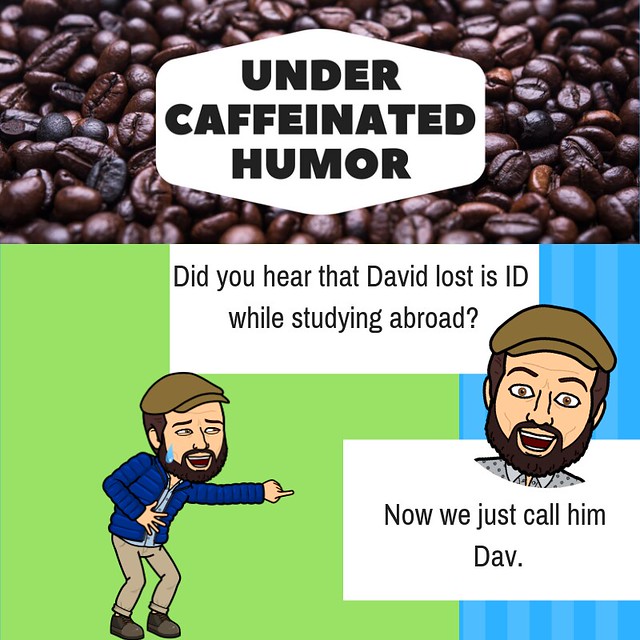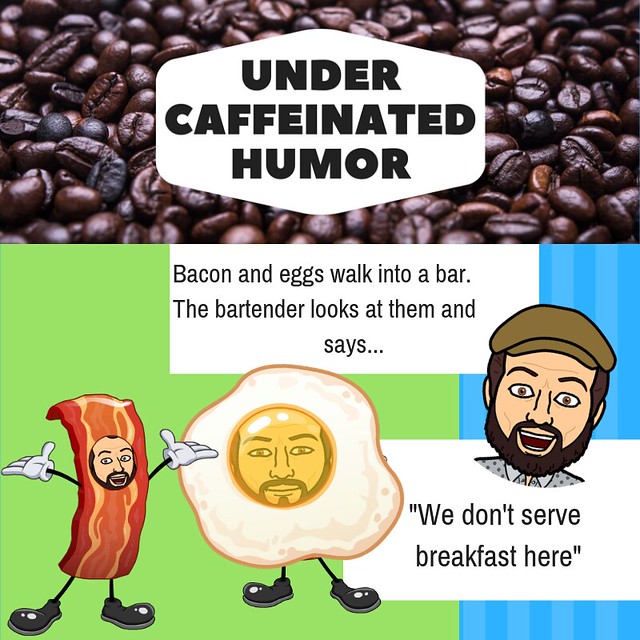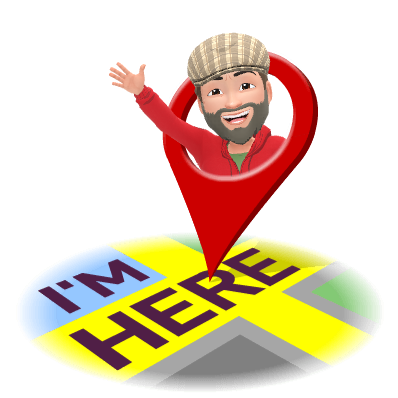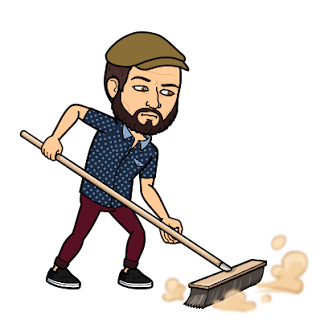 It's a brand new year and it is time to clean house a bit and bring back my very favorite writing topic:
Technology Tips.
My first one of the new school year is about a newish feature to your very own Google Drive called:
It's a brand new year and it is time to clean house a bit and bring back my very favorite writing topic:
Technology Tips.
My first one of the new school year is about a newish feature to your very own Google Drive called:
Workspaces
The idea behind workspaces is to create an area inside your drive (much like a folder) where you can quickly access a set of documents, spreadsheets, drawings, etc. Anything you can create under the "create" button can be added to a single workspace and then you can quickly access those files from your main Drive page.
 The idea is to help you create a space that let's you "find what you need faster"
The idea is to help you create a space that let's you "find what you need faster"
 To access this space simply click on the "priority" section under the "new" formerly "create" button
To access this space simply click on the "priority" section under the "new" formerly "create" button
Then click the "create workspace" button, give it a title and begin adding files to the workspace. You can choose up to 25 total files to have in a single workspace and you can add and remove them form the work space at anytime after.
The use cases for this function are entirely dependent on your working style and needs. I find it very useful to have a single work space for a set of files I access on a regular basis but may get lost amongst the "most recent" files floating at the top.
Check it out today in your Google Drive, and send me a tweet letting me know if you'll be using this feature and if so how it helps.
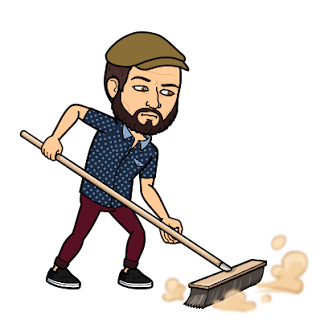 It's a brand new year and it is time to clean house a bit and bring back my very favorite writing topic:
It's a brand new year and it is time to clean house a bit and bring back my very favorite writing topic:  To access this space simply click on the "priority" section under the "new" formerly "create" button
To access this space simply click on the "priority" section under the "new" formerly "create" button

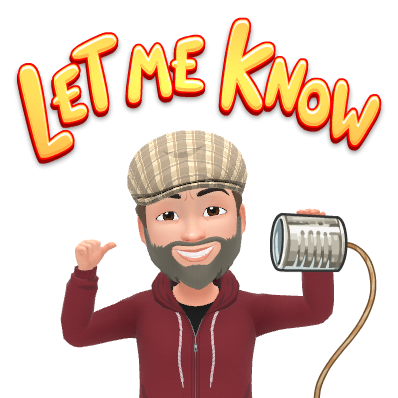


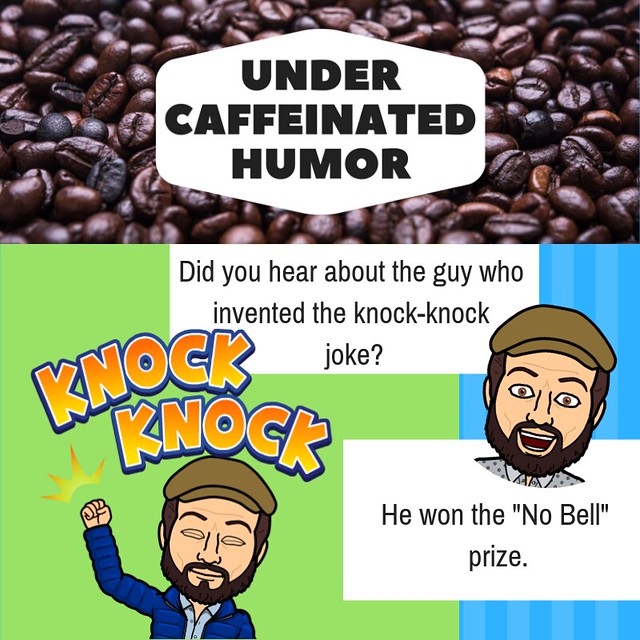

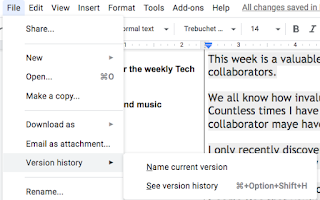



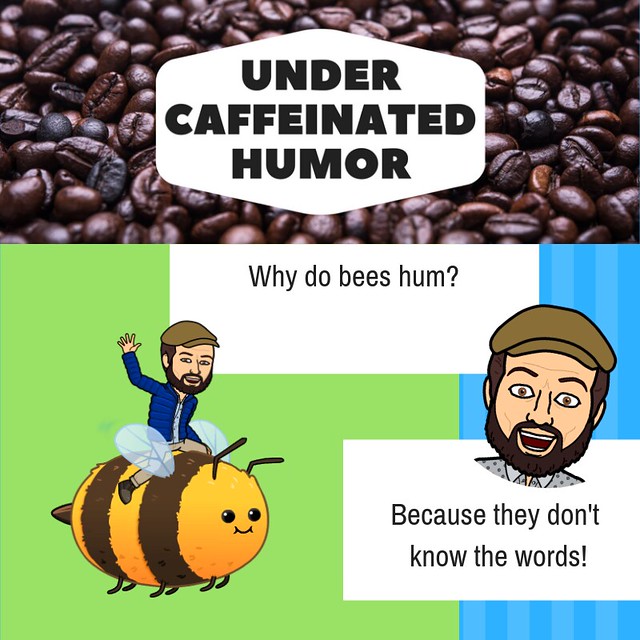




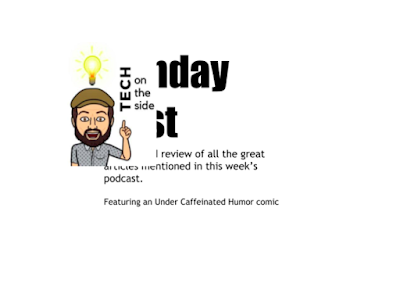

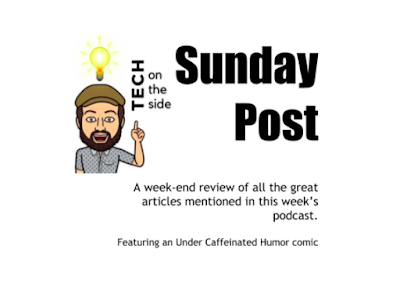 So you do not have to re upload a new drawing after you have made a change.
So you do not have to re upload a new drawing after you have made a change.