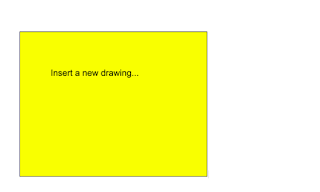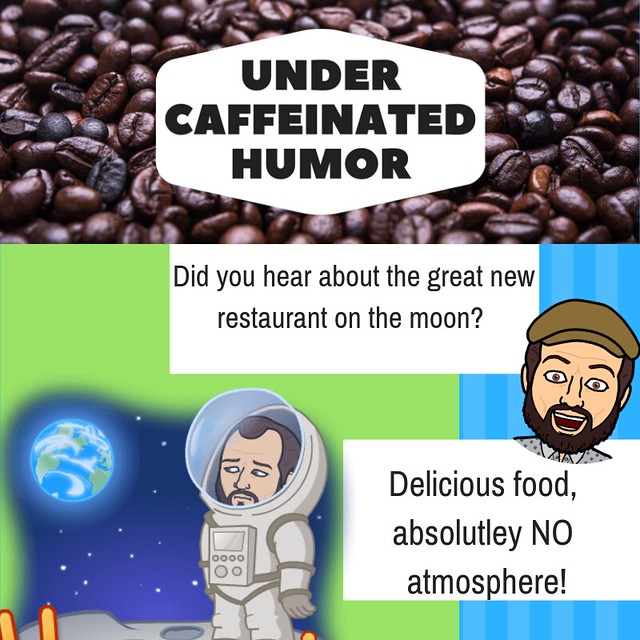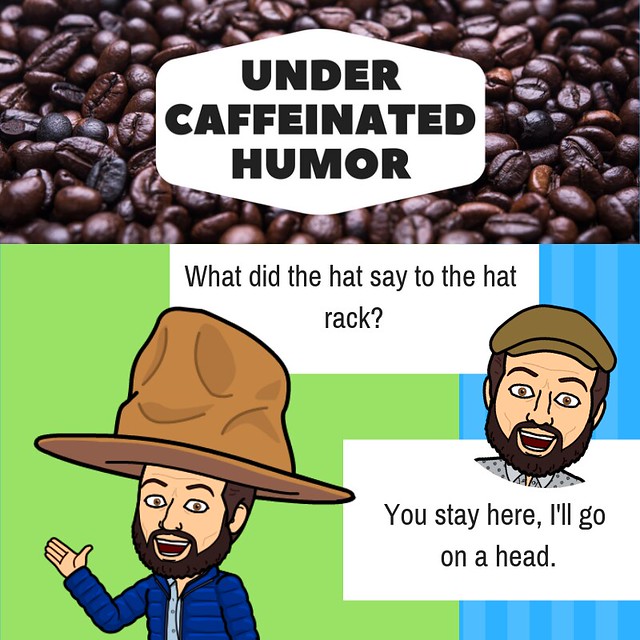Episode 53
#TechTipTuesday - GSuite History Revision Copy
For those of you who have ever collaborated with anyone in a Google Doc, Slide Show, or Spreadsheet then I am certain you know how valuable the revision history function is. Thank's to a quick share from I have helped many a learner locate a previously edited version of their Google document in order to show what they have done or what another person has done to a document.
Create emoji masterpieces with any image using this fun web tool
The emojification of human culture is not complete until every object, verb, symbol, emotion, and image is captured using this once-obscure, now all-consuming pictorial format. That is why Emoji Mosaic is so helpful. Simply feed this free web tool any image you like, and it'll churn out an emojified version for you in real time.
null
Upload an image to turn into a mosaic. Be patient, processing may take a moment.
Watch a space harpoon impale a piece of space debris
The U.S. government tracks 500,000 chunks and bits of space junk as they hurtle around Earth. Some 20,000 of these objects are larger than a softball. To clean up the growing mess, scientists at the University of Surrey have previously tested a net to catch chunks of debris.
Teleprompt | Voice-powered Teleprompter
The web's only voice-powered teleprompter. Drop in a script and it automatically scrolls as you speak.

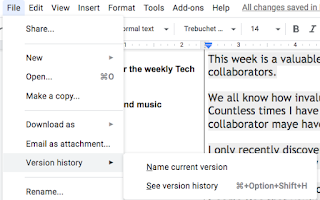




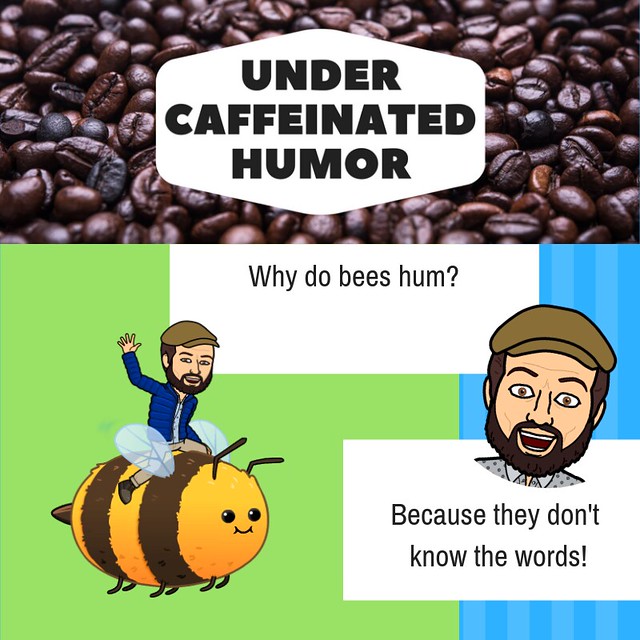




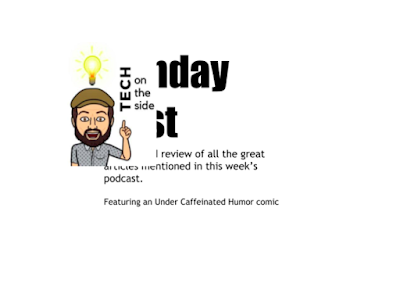

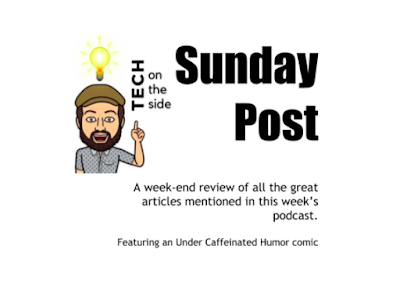 So you do not have to re upload a new drawing after you have made a change.
So you do not have to re upload a new drawing after you have made a change.